Virtualbox Общие Папки
VirtualBox — полезное приложение от Oracle для создания виртуальных машин. Простыми словами, вы можете запустить несколько операционных систем на вашем компьютере одновременно, например Windows, Android,. Это оболочка, которая эмулирует работу реального компьютера с определенными характеристиками (процессор, ОЗУ, видеопамять). Но если вы читаете данную статью, то наверное знаете, зачем используется VirtualBox. Мы ответим на вопрос, который часто задают пользователи Oracle VM — « Как перекинуть файлы на виртуальную машину VirtualBox» Для примера, я пользуюсь Windows 10 и установил старый добрый Windows XP на «виртуалку». Как осуществить обмен файлами между реальной и дополнительной ОС? Очень просто.
Скачать игру курицы гонки. Настоящим символом любви является поцелуй.
Virtualbox Общие Папки
Открываем программу VirtualBox, выбираем систему к которой нужно привязать общую папочку, нажимаем настроить. Переходим на вкладку 'Общие папки' и нажимаем на зеленый плюсик для добавления папки. В пути к папку выбираем вкладку 'Другой'. Откроется окно выбора общей папки, выбираем папку которую хотим сделать общей и нажимаем 'OK'. В моём случае эта папка 'ATI' ставим галочку 'Авто-подключение' нажимаем 'OK'.
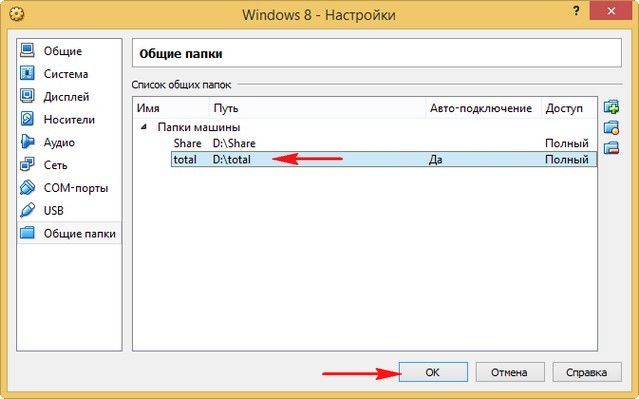
Способ 1 — Общие папки Прежде всего нужно установить Гостевые дополнения VirtualBox. Без них вы не сможете работать с общими папками.
Запустите виртуалку, в меню выберите «Устройства», «Подключить образ диска Дополнений гостевой ОС». Начнется установка, после которой нужно будет перезагрузить машину. Можно продолжать. Запустите VirtualBox, выберите нужную виртуальную машину и нажмите «Настроить». Перейдите во вкладку «Общие папки».
Нажмите на значок добавления новой папки, укажите ее название и местоположение. Также не забудьте поставить галочку напротив «Авто-подключение», чтобы гостевая ОС автоматически подключала эту папку. Запустите виртуальную ОС. В проводнике Windows XP появился сетевой диск, который является общей папкой, которой можно пользоваться как с гостевой ОС так и с реальной.
Теперь можно спокойно перенести нужные файлы на виртуальную машину VirtualBox. Способ 2 — Функция Drag’n’Drop Oracle VM имеет очень полезную функцию под названием Drag’n’Drop. Она позволяет перекидывать файлы с помощью мыши, перетаскивая их в нужное место. В настройках вирт. Машины зайдите в «Общие», «Дополнительно» и активируйте эту функцию. Режим — двунаправленный.
Уменьшите окно VirtualBox для удобного перемещения и просто перетащите нужные файлы в гостевую операционную систему. Итог Как видите, перекинуть файлы в VirtualBox очень легко. Мы не стали рассматривать неэффективные варианты с использованием или съемных носителей. Используйте любой из способов.
Доброго времени суток. В мы с вами установили Ubuntu в качестве гостевой операционной системы в VirtualBox.
Также настроили доступ к интернет для гостевой системы. Теперь давайте остановимся на настройках общих папок между хостом и гостевой системой. Да, многие скажут это элементарно. Но для гостевой Unix системы есть один маленький нюанс. Который для начинающего линуксовода может оказаться большой проблемой. И так, поехали. Переходим в настройки нашей виртуальной машины.
Настройка общих папок в VirtualBox Переходим в настройки нашей виртуальной машины и переходим в раздел «Общие папки» Жмем добавить папку. Выбираем путь к папке на хосте. Имя папки для гостевой системы.
И указываем доступ к папке для гостевой системы (только чтение) и указываем подключать данную папку автоматически. Напоминаю, хост – это машина на которой работает VirtualBox, а гостевая система – это система, которая установлена на виртуальную машину Жмем везде «Ок». Все общую папку для виртуальной машины мы настроили. Теперь можно запустить нашу машину. Настройка общей папки на гостевой системе Ubuntu Машина запущена. ОС загружена. Теперь нам надо установить дополнения гостевой системы.
Для этого в окне виртуальной машины выбираем «Устройства» и жмем по «Подключить образ диска Дополнений гостевой ОС» Будет примонтирован диск и система предложит установить дополнения. Соглашаемся и вводим пароль для установки дополнений. После установки перезагружаем виртуальную машину. Открываем общую папку. И видим ошибку «Недостаточно прав для просмотра» Решается проблема очень просто, нужно нашего пользователя добавить в группу vboxsf, в моем случае это пользователь romcik.
Для этого открываем терминал и от root выполняем следующую команду: sudo adduser romchik vboxsf Вместо romchik пишите своего пользователя. Если сразу не получилось, пишет ту же ошибку, то перезагрузите виртуальную машину. Все работает. Мы с вами настроили общие папки в VirtualBox, установили дополнения для гостевой ОС и настроили доступ к общей папке из гостевой ОС Ubuntu. А в следующей статье мы настроим, чтобы у нас был доступ к гостевой системе из хоста и интернет у гостевой системы одновременно. Чтобы не пропустить выхода новых статей подписываемя:,. Доброго времени суток.
В мы с вами установили Ubuntu в качестве гостевой операционной системы в VirtualBox. Также настроили доступ к интернет для гостевой системы. Теперь давайте остановимся на настройках общих папок между хостом и гостевой системой. Да, многие скажут это элементарно. Но для гостевой Unix системы есть один маленький нюанс.
Который для начинающего линуксовода может оказаться большой проблемой. И так, поехали. Переходим в настройки нашей виртуальной машины.
Настройка общих папок в VirtualBox Переходим в настройки нашей виртуальной машины и переходим в раздел «Общие папки» Жмем добавить папку. Выбираем путь к папке на хосте. Имя папки для гостевой системы. И указываем доступ к папке для гостевой системы (только чтение) и указываем подключать данную папку автоматически.
Напоминаю, хост – это машина на которой работает VirtualBox, а гостевая система – это система, которая установлена на виртуальную машину Жмем везде «Ок». Все общую папку для виртуальной машины мы настроили. Теперь можно запустить нашу машину. Настройка общей папки на гостевой системе Ubuntu Машина запущена. ОС загружена.
Теперь нам надо установить дополнения гостевой системы. Для этого в окне виртуальной машины выбираем «Устройства» и жмем по «Подключить образ диска Дополнений гостевой ОС» Будет примонтирован диск и система предложит установить дополнения. Соглашаемся и вводим пароль для установки дополнений. После установки перезагружаем виртуальную машину. Открываем общую папку.
И видим ошибку «Недостаточно прав для просмотра» Решается проблема очень просто, нужно нашего пользователя добавить в группу vboxsf, в моем случае это пользователь romcik. Для этого открываем терминал и от root выполняем следующую команду: sudo adduser romchik vboxsf Вместо romchik пишите своего пользователя. Если сразу не получилось, пишет ту же ошибку, то перезагрузите виртуальную машину. Все работает. Мы с вами настроили общие папки в VirtualBox, установили дополнения для гостевой ОС и настроили доступ к общей папке из гостевой ОС Ubuntu.
А в следующей статье мы настроим, чтобы у нас был доступ к гостевой системе из хоста и интернет у гостевой системы одновременно. Чтобы не пропустить выхода новых статей подписываемя:,.